
Mehvish Mushtaq is a computer engineer by degree. Her love for Android and gadgets led her to develop the first Android app for Kashmir. Known as Dial Kashmir, she won the prestigious Nari Shakti award from the President of India. She has been writing about technology for 6+ years and her favorite categories include how-to guides, explainers, tips and tricks for Android, iOS/iPadOS, social media, and web apps. Learn about our Tech Review Board
Updated August 29, 2024 Reviewed & Updated by Atish RajasekharanAtish is a seasoned tech enthusiast fueled by caffeine and a Computer Science engineering degree. He stumbled into the blogging world in 2015 and hasn't looked back. Over 2000+ articles later, his work has been featured on sites like Gizbot, Firstpost, PhoneArena, GSMArena, and IBTimes. At GT, he's your go-to guy for how-tos, invaluable tips, and troubleshooting guides that actually work. He's also an SEO and digital marketing whiz and content strategist, so his tech takes are always on point and ethical. Learn about our Tech Review Board
Step 1: Go to Google Forms and log in with the same Google account you used to create the form.
Step 2: Click on the form you want to edit.

You will be taken to your Google Form, which contains existing questions and answers.
Step 3: Edit it like you would a new form. Add or remove questions or answers, import questions, sections, etc., as required .
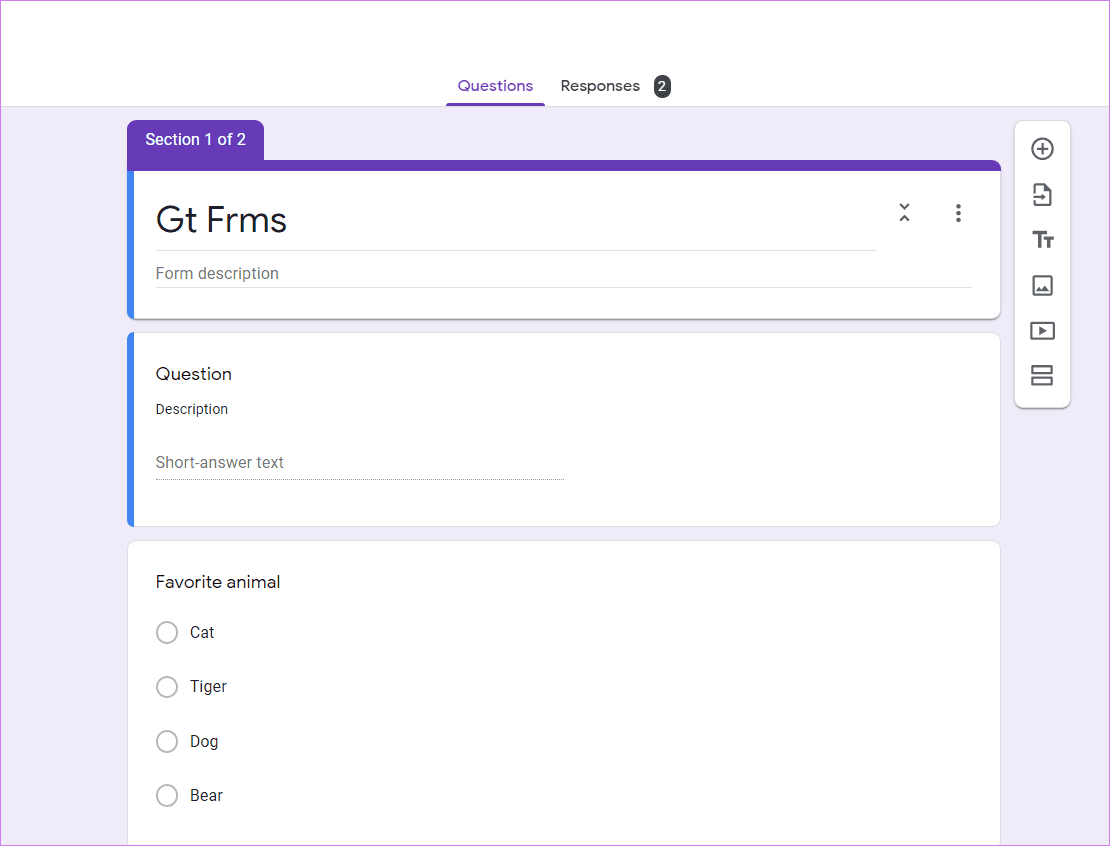
The changes will automatically appear for new users who fill out the form. You don’t have to create or share a new link. If you want to do the same on mobile, continue reading.
You can utilize Google Drive to easily modify questions, add new sections, and adjust settings as you would on a desktop. Check out our guide on creating and editing Google Forms on mobile.
Once your changes are complete, they are automatically saved in real-time and immediately appear on your live form without changing the URL. Users with the old form URL will see the new changes in the form.
Once a user submits the form, the form’s creator can change his or her response in the spreadsheet.
Step 1: Open the Google Sheet, go to the Responses tab at the top, and click on it.

Here, you will see a summary and individual responses. If you go to the Individual section, you will find responses, but you cannot edit them.
Step 2: Click on the Google Sheets icon at the top. Then, double-click on any value in the Google Sheet to edit it.
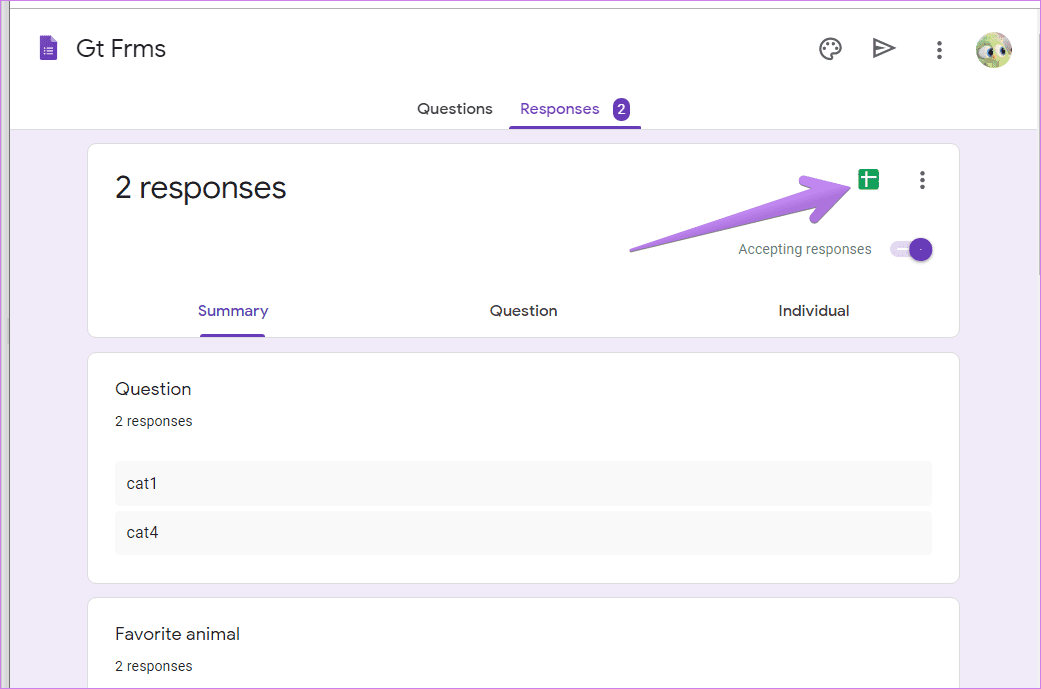
Any changes you make to the spreadsheet’s values will not reflect under individual responses in your Google Form. That’s a great feature to check the actual answer of the user. Of course, you can also see the edit history in Google Sheets. For that, right-click on the cell and choose Show Edit history.
Step 1: Open Google Forms, navigate to the form you want to let users edit, and click on Settings.
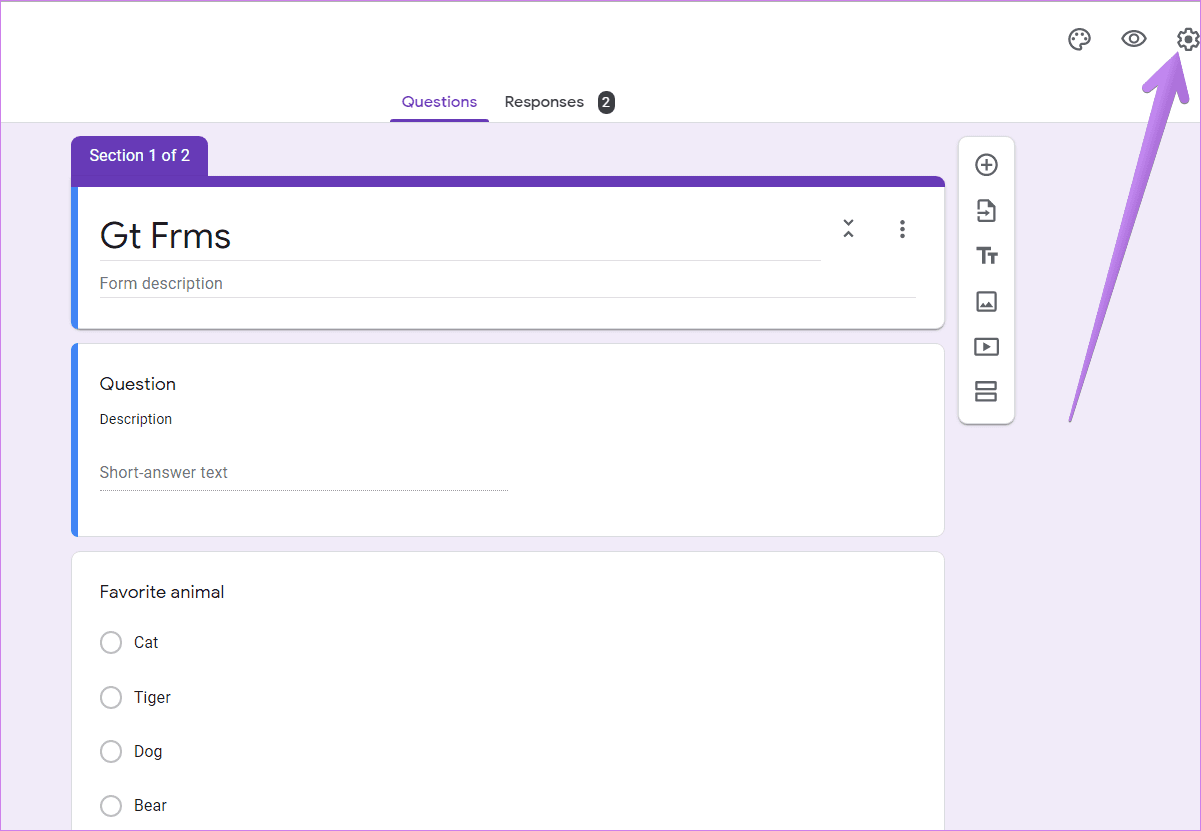
Step 2: Under the General tab in Settings, check the box for Edit after submit.

Note: If the creator doesn’t allow editing of responses, you will not see the Edit your response link. There is no easy way to edit such forms. Moreover, the form owner can see all the edits or previous answers.
Step 1: Click on the Edit your response link at the end of the Thank you page. Your existing answers will automatically show up in the form.
Step 2: Type or choose a different answer. The new answers will replace your existing answers instantly.
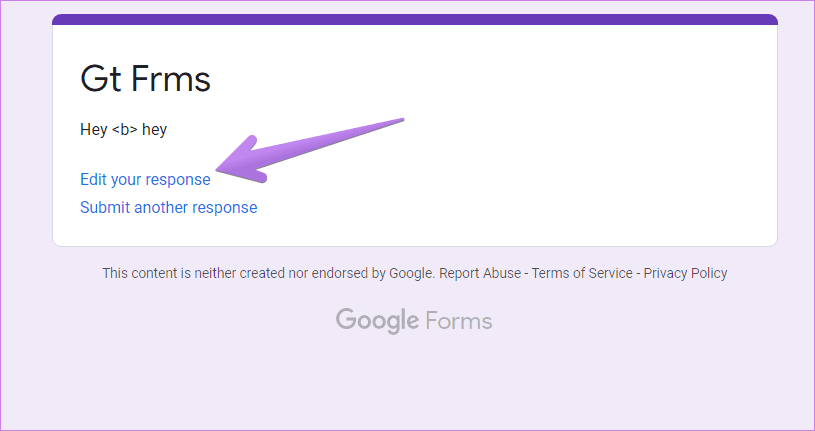
When any user modifies their answer in the form, it will reflect in your spreadsheet. You will see a tiny icon that indicates that the user has changed the response after submitting it once.
 tiny icon that indicates" width="734" height="425" />
tiny icon that indicates" width="734" height="425" />
Right-click on the cell and choose View Edit history to see the changes.
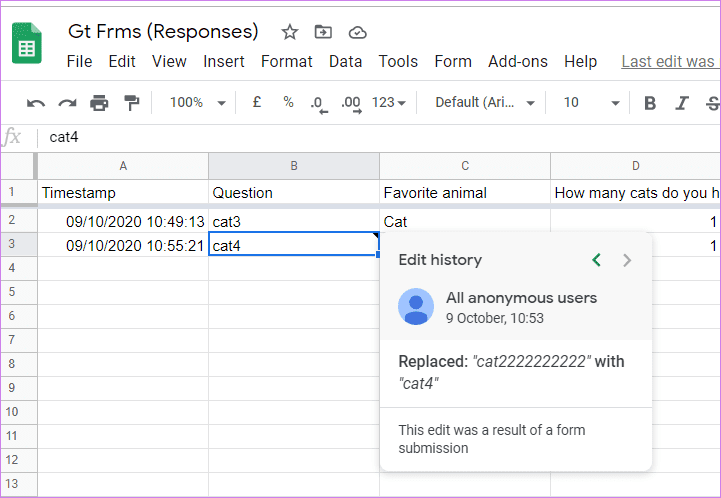
It’s okay to make mistakes; however, at times, you need to be careful. For instance, if the form owner doesn’t allow editing of responses, you are stuck with your submitted answers. Be careful while submitting answers in Google Forms.